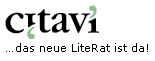|
|
f6.html#1 |
|
Sie haben versehentlich eine LiteRat-Datenbank mit Access 7.0 oder einer noch höheren Version geöffnet und dabei die Datenbank in das neue Format konvertiert. In diesem Fall kann LiteRat die Datenbank nicht mehr öffnen. Rückblende Vielleicht erinnern Sie sich an folgende Meldung, die neuere Access-Versionen immer dann ausgeben, wenn Sie eine LiteRat-Datenbank versehentlich mit Access zu öffenen versuchen: 
Wenn Sie an dieser Stelle versehentlich auf OK geklickt haben, haben Sie die Datenbank unwiderruflich in ein anderes Format konvertiert, das von LiteRat nicht mehr gelesen werden kann.
Für die Rückkonvertierung benötigen Sie Microsoft Access® in der Version 2.0 (!). Falls Ihnen diese Version nicht zugänglich ist, müssen Sie überlegen, was Ihnen die Wiederherstellung der Datenbank wert ist. Die Rückkonvertierung ist sehr aufwändig und kostet viel Zeit und damit auch Geld, wenn Sie damit einen kommerziellen Software-Service beauftragen (damit die Service-Fachleute nicht noch mehr Zeit durch "Herumprobieren" verlieren, drucken Sie ihnen die folgende Anleitung aus). Wenn Ihnen Access 2.0 zugänglich ist, können Sie die Rückkonvertierung selber durchführen. Nehmen Sie sich genügend Zeit, die Sache ist recht mühsam.
|
|
|
|
f6.html#2 |
Vorbemerkung: Im Folgenden wird immer davon ausgegangen, dass Sie LiteRat in das Verzeichnis C:\LITERAT installiert haben. Natürlich ist auch jedes andere Verzeichnis denkbar. Bitte passen Sie gegebenenfalls die Pfadangaben Ihrem Computer an, also z.B. E:\PROGRAMME\LITERAT.
Stellen Sie eine neue Programmgruppe (Windows 3.1) bzw. Verknüpfung (Windows95ff. bis Windows XP) her. Windows 3.1
Starten Sie das Programm MSARN200.EXE durch Doppelklick. Sie werden danach aufgefordert, die defekte Datenbank zu suchen. Meistens befindet sie sich im Verzeichnis (Ordner): C:\LITERAT\DATEN. Klicken Sie auf „Starten”. Die Reparatur erfolgt jetzt automatisch.
Wenn Sie mit dem Reparaturergebnis zufrieden sind, können Sie die alte Kopie Ihrer defekten Literaturdatenbank aus dem Verzeichnis C:\LITERAT\SIK löschen. |
|
|
f6.html#3 |
|
Der Fehler 3420 tritt dann auf, wenn Sie mehr als einen Herausgeber-
bzw. Autorennamen eingeben und eine andere Interpunktion wählen, als von
LiteRat gewünscht: |
|
|
f6.html#4 |
Für eilige Leser haben wir einen „Erste-Hilfe-Kurs” zusammengestellt, der Lösungen für folgende Problemfälle bietet (mit einem Klick gelangen Sie dort hin):
|
|
|
Dann klicken Sie auf weiter! |
| Stand 20.03.2012
— Impressum |
||||