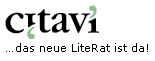|
|
f4.html#1 |
|
Prinzipiell alle „strukturierten“ Daten. Allerdings müssen die Daten in einem streng geordneten ASCII-Format vorliegen. „Streng geordnet“ bedeutet, dass in jedem Datensatz (sprich Titel) jedes Feld an der gleichen Stelle berücksichtigt wird, selbst dann, wenn es keine Informationen enthält. Dabei muss jedes Feld vom anderen durch ein besonderes Zeichen (am besten Semikolon, manchmal auch ein Tabulator- oder Leerzeichen [sog. 'Feldtrennzeichen']) abgetrennt und am Ende jedes Datensatzes (und nur dort!) ein 'Return' eingefügt sein. Die Feldinhalte stehen dabei noch jeweils in Anführungszeichen (einfach oder doppelt [sog. 'Texttrennzeichen']).
Eine Schritt-für-Schritt-Anleitung zum Importieren vorliegender Datenbestände in LiteRat finden Sie weiter unten auf dieser Seite. |
|
|
|
f4.html#2 |
Nein, eine solche Importroutine ist bislang noch nicht implementiert. Die wenig analytische (zu wenig gegliederte) Feldstruktur der Datenbank WISO III erschwert den Import.
|
|
|
f4.html#3 |
Vorbemerkung Bislang importiert LiteRat nur Daten von der CD-ROM Datenbank „FIS Bildung Literaturdokumentation“, und zwar über ASCII-Dateien, die als Texttrenner doppelte Anführungszeichen und als Feldtrenner Semikola verwenden, wobei in der ersten Zeile (quasi als erster Datensatz) die Feldnamen der Literaturdokumentation Bildung aufgeführt werden. Es ist das Ziel des hier beschriebenen „manuellen Imports“, aus vorhandenen, mit anderen Programmen verwalteten Daten solche ASCII-Dateien zu erstellen – also Dateien, die die gleiche Struktur haben wie die von der „FIS Bildung Literaturdokumentation“ erzeugten. Folgende vier Kriterien sind wichtig, damit LiteRat die Daten fehlerfrei einliest:
Zunächst wird die mitgelieferte Datei demo1.txt mit Beispieldaten von der CD-ROM „FIS Bildung Literaturdokumentation“ in einen Texteditor geladen (Write oder Word o. ä. - für Notepad ist sie zu groß!). Löschen Sie bitte alle Daten bis auf den ersten Absatz. Die Datei müsste nun so aussehen:
Speichern Sie die Datei wieder - am besten unter einem anderen Namen - im Format „Nur-Text”.
Nun wird diese Datei in Access, Excel oder ein anderes geeignetes Programm, welches Delimited-ASCII-Dateien einlesen und ausgeben kann, importiert und so eine neue Tabelle erzeugt. In Excel erfolgt dies über das Menü „Datei > Öffnen...”. Es erscheint ein Text-Assistent, dessen Einstellungen wie folgt vorgenommen werden sollten
Klicken Sie nun auf „Ende”. Die Daten werden in eine Excel-Tabelle importiert. In Access wechseln Sie zum Datenbankcontainer und wählen im Menü „Datei” den Menüpunkt „Importieren...”. Als Dateiformat wählen Sie „Text (mit Trennzeichen)”. Das anschließend erscheinende Dialogfenster „Import von Text - Optionen” erweitern Sie durch Klicken auf „Optionen >>” und stellen wie folgt ein:
(Natürlich können Sie solch eine Tabelle auch ohne den Import der Beispieldatei erzeugen, indem Sie mit Hilfe der Feldnamenliste einfach von Hand eine neue Tabelle anlegen.)
Dann werden die vorhandenen Daten in die jeweils geeigneten Spalten der eben erzeugten Tabelle importiert. Welches Feld der bereits vorhandenen Daten in welche Spalte der Importtabelle zu überführen ist, entscheiden Sie bitte anhand der Liste der Feldnamenkürzel (die Liste folgt weiter unten). Dieser Vorgang des 'Überführens' ist sicherlich der kniffligste Teil der Prozedur. In Access könnten Sie beispielsweise eine vorhandene dBase-Tabelle 'einbinden' und die Daten mit Hilfe einer 'Anfügeabfrage' an die soeben erzeugte Importtabelle anfügen. In Excel ist das Add-In 'MS-Query' dabei behilflich. Sollten die Daten allerdings schon als Excel-Tabelle vorliegen, so genügt vielleicht ein einfaches Kopieren der Spalteninhalte.
Die resultierende Tabelle wird nun wieder als Delimited-ASCII-Datei exportiert. In Excel geschieht dies durch speichern als „*.CSV”-Datei. In Access wechseln Sie wieder zum Datenbankcontainer und wählen im Menü „Datei”, „Exportieren...” das Zieldatenformat „Text mit Trennzeichen”. Alle weiteren Optionen geben Sie bitte wie schon beim Import beschrieben an. Anschließend wird die fertige ASCII-Datei in LiteRat importiert (Importroutine: FIS-Bildung CD-ROM 1996).
Auf der Karteikarte 'Arbeitsvermerke' im Feld 'Quelle der Titelangaben' werden Sie nach dem Import Ihrer Importdatei den Eintrag 'FIS Bildung 199x' finden. Dies lässt sich leider nicht verhindern und kann nur , falls es stört, sukzessive von Hand korrigiert werden. |
||||||||||||||||||||||||||||||||||||||||||||||||||||||||||||||||||||||||||||||||||||||||||||||||||||||||||||||||||
|
|
f4.html#4 |
Sie können eine Microsoft Works-Datenbank (.WDB) nicht direkt nach Microsoft Access (bzw. LiteRat ) importieren. Sie müssen die Datei zuerst mit Hilfe von Microsoft Works in einem der Dateiformate speichern, die Microsoft Access unterstützt.
Weiter geht es wie oben bei der Frage Wie importiere ich meine alten Daten? |
|
|
f4.html#5 |
Wenn Sie sich etwas mit WinWord (vielleicht sogar mit WinWord-Makros) auskennen, können Sie das exportierte Literaturverzeichnis Ihren Bedürfnissen anpassen. Jedes Element des Verzeichnisses ist nämlich mit einer Zeichenformatvorlage markiert, die sich in der einfachen Variante leicht modifizieren und in der etwas anspruchsvolleren Variante z. B. durch Verwenden des Suchen/Ersetzen-Befehls für umfassende Formatierungen nutzen lässt. Alternativ könnten Sie die Titel für ein Literaturverzeichnis in eine neue LiteRat-Datenbank exportieren und diese Datenbank – nennen wir sie templit.mdb – dann für eine Abfrage von WinWord nutzen und mit der Funktion Serienbrief: Katalog Ihren Wünschen entsprechend gestalten. |
|
|
f4.html#6 |
Dieses Problem tritt bei Benutzern von Macintosh-Rechnern auf, die LiteRat unter SoftWindows einsetzen. LiteRat verwendet wie alle Windows-Programme den ISO-Latin_1-Zeichensatz. Bei Sonderzeichen an der Stelle von Umlauten müssen Sie ein Textkonvertierungsprogramm einsetzen. Sie arbeiten nicht auf einem Mac, sondern auf einem PC? In Ihrer WinWord-Datei werden nach dem Öffnen auch keine Umlaute angezeigt? Dann sollten Sie im Menü „Extras - Optionen“, auf der Karteikarte „Allgemein“ die Funktion „Konvertierungen beim Öffnen bestätigen“ aktivieren. Bevor Sie dann eine LiteRat-Export-Datei öffnen, können Sie wählen, welche Dateikonvertierung WinWord durchführen soll: „Nur-Text“ ist die richtige Wahl. |
|
|
f4.html#7 |
Datenabgleich ist ein Problem, das Sie nur betrifft, wenn Sie auf verschiedenen Rechnern mit der gleichen Datenbank arbeiten möchten. Es ist ein leidiges Übel von Access und damit auch von LiteRat , dass es noch keine automatische Datenabgleichsfunktion gibt. Stellen Sie sich vor, Sie würden eine Datenbank kopieren und die Kopien an mehrere Mitarbeiter geben, die daran in Tagen und Wochen Ergänzungen, Korrekturen und Streichungen vornehmen. Irgendwann erscheinen die Mitarbeiter wieder bei Ihnen, um nur die Änderungen in die ursprüngliche Datenbank einzubringen. Bei einem automatischen Datenabgleich würde LiteRat die völlig neu hinzugekommenen Titel auch in die Ur-Datenbank übernehmen; ältere Titel aber, die geändert wurden, stellen ein Problem dar - vor allem, wenn mehrere Mitarbeiter Daten im gleichen Feld geändert haben und sich die dort befindlichen Daten widersprechen. Es müssten dann mehrere Versionen des Titels aufgenommen und mit einem Hinweis auf die unterschiedlichen Bearbeiter versehen werden, vielleicht sogar noch mit einer Aufforderung an den Benutzer, die Varianten zu einem Titel zusammenzuführen. Bis diese Funktionalität geschaffen ist, empfehlen wir folgendes Vorgehen: Sie teilen die Mutter-Datenbank so in diverse Tochter-Datenbänke auf, dass keine gemeinsamen Titel in den letzteren vorhanden sind. An einem Tag X werden alle Tochter-Datenbänke wieder in einer großen (neuen) Mutter-Datenbank zusammengeführt. Sollten jetzt verschiedene Mitarbeiter zufällig einzelne Titel doppelt aufgenommen haben, so weist Sie LiteRat darauf hin, dass das entsprechende Kürzel schon vorhanden ist, und bietet Ihnen an, auf den Import zu verzichten bzw. eine Kürzelerweiterung vorzunehmen. Eventuell entstandene Doubletten müssten von Hand entfernt werden. Und noch eine Warnung: Falls Sie mit einer LiteRat-Datenbank sowohl auf Ihrem heimischen PC als auch z.B. auf einem Notebook arbeiten, sollten Sie sich nicht am Datum der letzten Bearbeitung orientieren, wie es der Datenbank-Manager oder der Datei-Manager anzeigt. Schon das bloße Öffnen einer Datenbank reicht aus, um dieses Datum zu aktualisieren. Auch die Funktion „Leihfristen prüfen” muss Datenbanken (intern) öffnen und verändert so das Datum der letzten Bearbeitung. |
|
|
Dann klicken Sie auf weiter! |
| Stand 20.03.2012
— Impressum |
||||